本文讲述的是如何在vSpere客户端上克隆虚拟机。边肖觉得很实用,所以分享给大家学习。希望你看完这篇文章能有所收获。让我们和边肖一起看看。
在实际工作中,我们经常使用分布式,因此需要设计主从客户端。如果我们一个一个的创建虚拟机,没关系,但是和克隆虚拟机相比,效率稍微慢一点。那么如何在vSphere Client上克隆虚拟机呢?
1.确保要克隆的虚拟机处于关闭状态非常重要。请记住克隆关闭的虚拟机。然后回到Esxi服务器的主界面,选择配置,在硬件选项卡下选择存储,可以看到右侧数据存储下的datastore1标识。
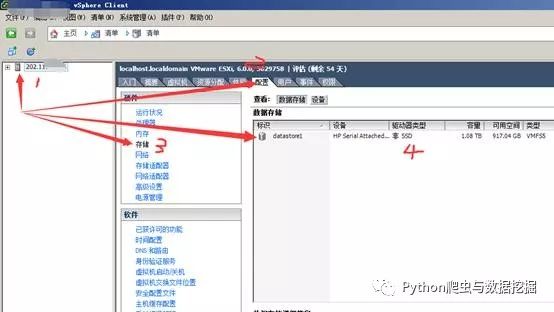
2.选择datastore1,然后右键单击浏览数据存储。
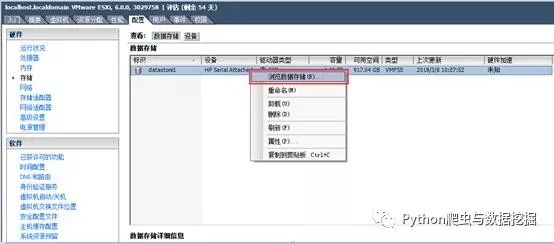
3.在左侧文件栏下方“/”的根目录下创建一个新文件夹来存储克隆的虚拟机,然后命名该文件夹。在这里,我将其命名为VM_machine_dcp5_slave1。因为边肖的虚拟机太多,所以我给它起了一个这么复杂的名字。不能马上接受吗?
事实上,边肖不建议你这样命名。实际命名的时候,要注意命名,这样你或者别人一眼就能看出来。太长的名字简直就是辣。

4.在文件夹中选择要克隆的虚拟机对象。例如,如果边肖需要克隆VM_CDH_dcp5_master01,那么在文件夹中找到他,如下图所示。

5.然后在右边的[datastore 1]VM _ CDH _ DCP 5 _ master 01目录中选择文件夹VM_CDH_dcp5_master01.vmx和VM_CDH_dcp5_master01.vmdk,右键选择复制选项,或者Ctrl C也可以。

6.回到刚刚创建的文件夹(VM_machine_dcp5_slave1),在[datastore 1]VM _ Machine _ DCP 5 _ slave 1的目录中右键单击粘贴选项或Ctrl+V,将刚刚复制的两个文件夹放在这个目录中。

7.在[datastore 1]VM _ machine _ DCP 5 _ slave 1目录下选择VM_CDH_dcp5_master01.vmx文件,右键选择“添加到列表(A)”选项,如下图所示。

8.将弹出添加到列表界面。在这一步中,克隆的虚拟机被命名为VM_CDH_dcp5_slave1,然后单击下一步。

9.这一步是选择资源库,因为边肖只有一个资源库,只需点击下一步。如果有多个资源池,请选择需要放置虚拟机的资源池。

10.单击完成。

11.之后,您可以在资源池中看到克隆的虚拟机,如下图所示。

12.点击页面上的“开启虚拟机电源”,会看到如下界面,默认为第三个选项。直接点击“我复制了”确认,就是克隆。

之后等待虚拟机启动,克隆成功~ ~
以上是如何在vSpere客户端克隆虚拟机。边肖认为,一些知识点可能会在我们的日常工作中看到或使用。我希望你能通过这篇文章学到更多的知识。更多详情请关注行业信息渠道。
内容来源网络,如有侵权,联系删除,本文地址:https://www.230890.com/zhan/154312.html
